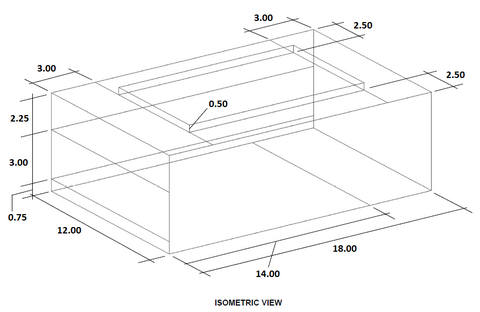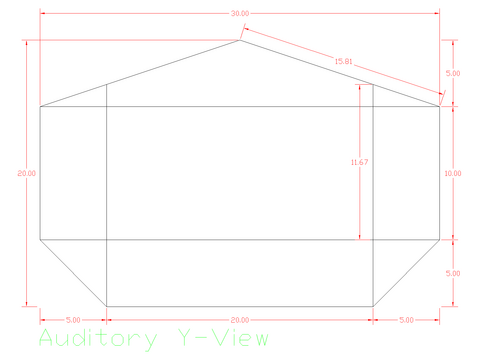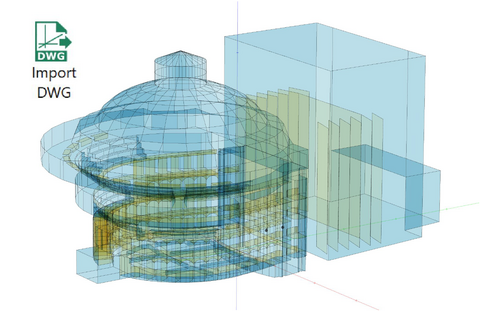Show me how to build a room model
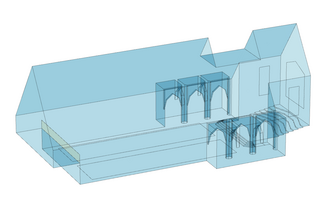
There are different ways to create a room model for your project. We will guide you through the process of setting up your model no matter what your starting point is.
The following options to create a room model in EASE 5 are outlined in detail below:
- Starting from scratch if you have a sketch or coordinates at hand
- Modelling your room based on 2-D drawings such as floor plans
- Importing a model from third-party CAD tools via DWG import
Where would you like to start?
Keep in mind!
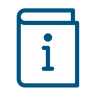
Less is more!
When creating your model in EASE 5, we recommend that you first start with the room base and then expand on the details. Please note that an acoustic model should always be extended to include as many surfaces as necessary and as few as possible.
A scientific evaluation of the level of detail of a model can be found in the publication:
Check your room volume indicator!
A project in EASE should only contain a single room. That room must be completely closed.
After you have finished your room model, we recommend that you always take a look at the room volume indicator in the Acoustic Properties Window.
If it is not green, the following FAQ will help you to find the source of the error:
Exporting your model in DWG file format
All models created or modified in EASE 5 can be exported in DWG format for further use in a CAD program.
For more information see also our FAQ: What do I have to consider when importing DWG models?
For further support, feel free to contact the AFMG CuS Team!